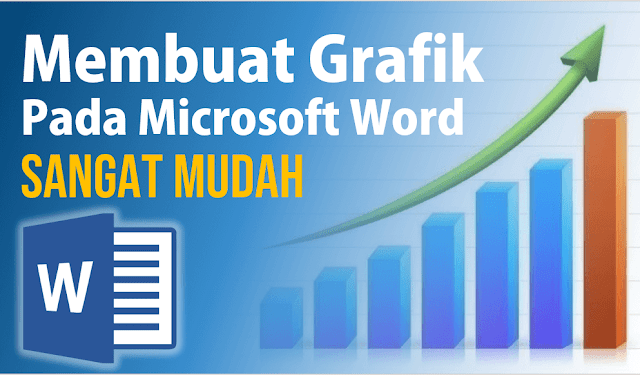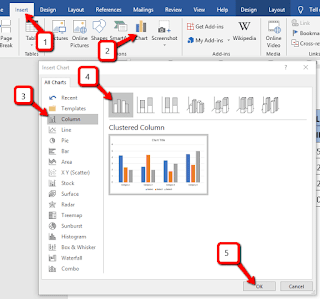Cara Gampang Menciptakan Grafik Pada Microsoft Word
- Dalam penyusunan karya tulis menyerupai skripsi, tesis, makalah, laporan, kegiatan kerja dan lain-lainnya, terkadang pada bagian-bagian tertentu kita perlu membuat grafik untuk mempresentasikan data-data ke dalam bentuk yang lebih visualisasi.
Teknik membuat grafik pada Microsoft Word ini dapat diterapkan pada tiruana versi Word terutama versi Word 2007 sampai Word 2019. Walaupun dalam tutorial ini "BossTutorial" memakai Microsoft Word versi 2016, kawan-kawan yang masih setia memakai Microsoft Office versi di bawahnya tak perlu kuatir, alasannya ialah langkah-langkah membuat grafik di Word ini sangat praktis dan dan hampir sama di tiruana versi Microsoft Office.
Baiklah, diberikut langkah-langkah cara membuat grafik di Microsoft Word
Misalkan kita ingin membuat grafik dari data Rata-Rata Perolehan Nilai Ujian Nasional selama empat tahun terakhir, menyerupai di bawah ini:
- Silakan tempatkan kursor pada kawasan dimana anda ingin meletakkan grafik, contohnya kita tempatkan kursor di bawah tabel
- Klik Tab Insert, kemudian klik pada hidangan Chart, maka akan tampil jendela obrolan menyerupai diberikut ini
- Pada Jendela Insert Chart, silakan pilih model Grafik yang anda inginkan, contohnya kita pilih model grafik Column atau batang
- Klik lagi pada salah satu model grafik batang yang anda inginkan
- Klik tombol Ok, maka akan tampil sampel grafik dan sampel data menyerupai di bawah ini
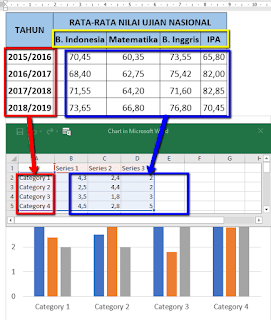 |
| Sampel grafik yang muncul di Microsoft Word |
Silakan ganti tiruana data sampel yang muncul dalam tabel menyerupai Excel di atas dengan data orisinil yang ada pada tabel Rata-rata Perolehan Nilai Ujian Nasional. Teknik mengganti datanya yang paling praktis ialah dengan cara di-copy saja per bagian.
Misalnya dalam pola di atas:
- Category 1 sampai Category 4, ganti dengan tahun 2015/2016 sampai 2018/2019
- Copy tiruana data angka (nilai) yang ada pada tabel Word ke tiruana data angka sampel yang ada di tabel menyerupai Excel
Karena data yang kita copy terdiri dari empat kolom, sedangkan pada data sampel spesialuntuk ada tiga kolom, anda tak perlu kuatir alasannya ialah akan secara otomatis kolom Series-nya bertambah menjadi empat.
- Ganti Series 1 menjadi B. Indonesia,
- Series 2 menjadi Matematika,
- Series 3 menjadi B. Inggris
- Series 4 menjadi IPA
Kurang lebih pada sampel tabel menjadi menyerupai di bawah ini
Jika data pada sampel data sudah benar, maka secara otomatis Grafik akan mengikuti data yang ada pada sampel tabel tersebut. Grafiknya akan menyerupai ini
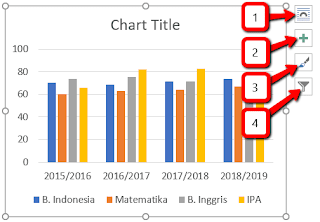 |
| misal Grafik Batang yang dibentuk dengan Microsoft Word |
Baik grafik yang dibentuk dengan Word maupun grafik dengan di Excel atau pun di PowerPoint, balasannya sama menyerupai di atas.
Di samping kanan grafik ada empat ikon hidangan yang mempunyai kegunaan untuk menambahkan elemen grafik, atribut grafik maupun pengaturan grafik lainnya.
Menu-menu tersebut di antaranya:
Menu-menu tersebut di antaranya:
Gambar 1: Layout Options
bekerja sebagaimana mestinya untuk melaksanakan pengaturan layout grafik terhadap teks, menyerupai menempatkan grafik di tengah teks, menyatukan grafik dengan teks atau memisahkan grafik dengan teks
Gambar 2: Chart Element
Adalah hidangan untuk mengatur tiruana elemen yang ada di grafik. Jika kita klik hidangan Chart Element, maka akan muncul fungsi-fungsi menyerupai di bawah ini
 |
| Elemen-elemen pada Grafik |
Untuk mengaktifkan fungsi elemen grafik tersebut kita tinggal memdiberi tanda ceklis pada kotak persegi di samping kirinya, sedangkan untuk menghilangkan elemen tersebut yaitu dengan cara menghilangkan tanda ceklis di samping kirinya.
Gambar 3: Chart Styles
bekerja sebagaimana mestinya untuk menentukan model grafik dan juga mengganti warna pada elemen-elemen grafik, menyerupai mengganti warna teks, ukuran teks, jenis font, mengganti warna kolom atau batang grafik dan lain-lain.
Gambar 4: Chart Filter
Berguna untuk mengurutkan angka, nama dan data-data lain yang ada di dalam grafik
Demikian tutorial lengkap bagaimana Teknik Membuat Grafik pada Microsoft Word. Semoga tutorial ini bermanfaa, bila ada pertanyaan atau masukan silakan tuliskan dalam komentar. melaluiataubersamaini bahagia hati BossTutorial akan membalas secepat yang kami bisa.
Terimakasih sudah mampir ke blog di https://bosstutorial.com