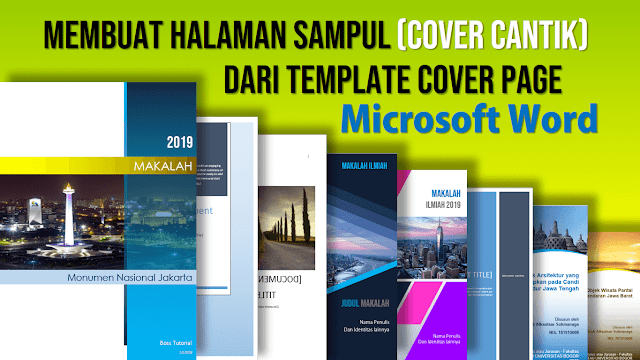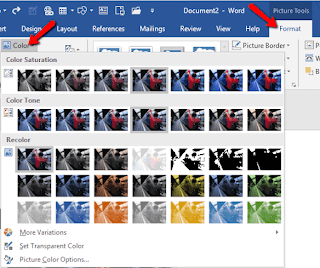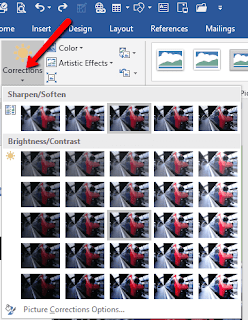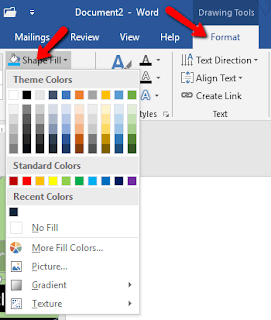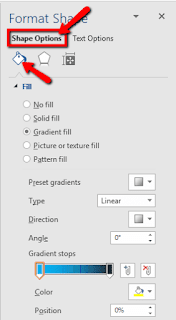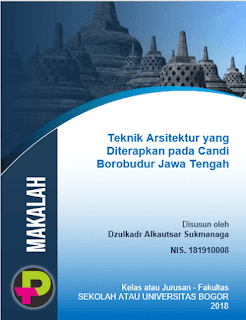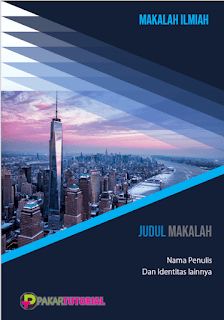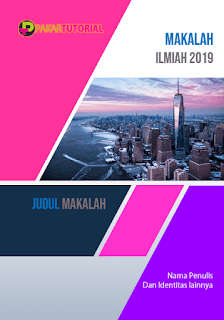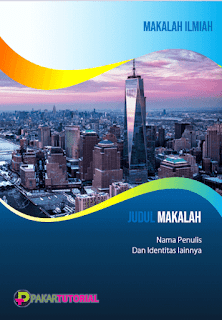Cara Menciptakan Halaman Sampul Dari Template Cover Page Microsoft Word
Sebuah karya tulis menyerupai buku, makalah, proposal, laporan, aktivitas kerja dan jenis karya tulis lainnya, akan terlihat indah dan menarikdanunik bila dilengkapi dengan halaman sampul yang menarikdanunik pula. Membuat halaman sampul yang baik dan menarikdanunik itu sangat penting, alasannya yaitu sebelum orang membaca isi karya tulis kita, niscaya yang akan dilihat oleh mereka yaitu sampul karya tulis tersebut.
melaluiataubersamaini memdiberi halaman sampul atau cover yang indah dan menarikdanunik pada karya tulis yang kita buat akan membuat rasa penamasukan bagi mereka untuk membacanya. Dalam teori marketing, kemasan itu bisa jadi nomor satu dalam keberhasilan penjualan produk mereka. Kita terapkan teori tersebut dalam membuat karya tulis.
Bagaimana cara mendesain halaman sampul yang menarikdanunik, tentu tergantung pada aplikasi yang dipakai dan juga kemampuan anda dalam membuat ide-ide cemerlang dalam merancang halaman sampul tersebut.
Banyak aplikasi yang bisa anda gunakan untuk membuat desain halaman sampul yang keren, namun pada peluang ini BossTutorial akan mengulas bagaimana cara membuat halaman sampul dengan memodifikasi template halaman sampul yang sudah disediakan dalam Microsoft Word itu sendiri. Hasilnya menyerupai tumpuan di bawah ini.
Langkah-langkah cara membuat halaman serta memodifikasi sampul template Microsoft Word di atas yaitu sebagai diberikut:
- Silakan buka dokumen gres atau dokumen karya tulis anda
- Tempatkan kursor di pertama halaman pertama
- Klik tab Insert kemudian klik pada sajian Cover Page
- Maka akan tampil contoh-contoh halaman sampul yang bisa anda pilih menyerupai di bawah ini
- Silakan klik salah satu tumpuan template halaman sampul yang anda sukai, contohnya model Motion
- Maka halaman pertama dokumen Word anda akan terisi dengan template Cover Page pilihan anda, menyerupai di bawah ini
Silakan edit atau modifikasi template halaman sampul pilihan anda tersebut sesuai dengan tujuan anda. Semua objek yang ada dalam halaman sampul tersebut bisa diedit.
1. Mengedit Teks pada Template Sampul
Dalam template sampul yang disediakan Microsoft Word sudah dilengkapi dengan teks, namun teks tersebut tidak bersifat permguan artinya kita bisa mengedit, mengganti, menghilangkan atau tindakan modifikasi lainnya.
Misalnya saja kita akan mengedit tahun [Year], alasannya yaitu kita ingin mencantumkan tahun pada halaman sampul karya tulis kita, silakan edit goresan pena [Year] tersebut, caranya:
- Klik pada teks [Year]
- Klik anak panah yang ada di samping kanan, maka akan muncul kalender mini
- Silakan klik pada salah satu tanggal atau klik saja pada Today
- Maka teks [Year] akan berkembang menjadi tahun kini tanpa tanggal dan bulan
Untuk mengubah jenis huruf, ukuran huruf, dan warna huruf, anda blok angka tahun tersebut kemudian silakan modifikasi menyerupai memodifikasi di halaman dokumen Word.
Jika menginginkan tahun tersebut berada di sisi kanan, silakan klik pada angka tahu tersebut kemudian pilih sajian Align Right atau rata kanan pada grup Paragraph
2. Mengedit Gambar Sampul
Sama halnya dengan teks, gambar yang ada di dalam template pun bisa diganti atau diedit. Bila anda ingin mengganti atau menambahkan gambar pada template halaman sampul bawaan Word tersebut caranya sebagai diberikut:
Teknik Menghapus Gambar pada Microsoft Word
- Klik pada gambar yang mau dihapus
- Kemudian tekan tombol Delete pada keyboard
Teknik Memasukkan Gambar pada Microsoft Word
- Buka folder kawasan penyimpanan gambar anda
- Klik kanan pada gambar yang mau dimasukkan ke Word
- Klik Copy
- Buka dokumen Word, kemudian klik Paste
Untuk mengatur penempatan gambar (Layout)
- Klik pada gambarnya
- Klik tab Format
- Klik pada sajian Wrap Text
- Pada bab sajian Warp Teks yang muncul, silakan pilih sajian yang anda inginkan
- Jika anda menentukan In Front of Text, maka anda bebas menempatkan gambar di mana saja alasannya yaitu gambar berada di atas teks
- Jika anda menentukan Trough, maka gambar berada di antara teks
- Untuk mencoba fungsi lainnya, silakan klik satu persatu
Teknik Mengedit Gambar pada Microsoft Word
- Klik pada gambar yang mau diedit, contohnya mau diubah ukurannya
- Kemudian klik and drag garis tepi pada gambar tersebut
Teknik Merubah Warna Gambar pada Microsoft Word
- Klik pada gambar yang mau diedit warnanya
- Klik tab Format, kemudian pilih pada sajian Color
- Silakan pilih salah satu type warna yang anda inginkan
3. Memodifikasi Bentuk Shapes
Dalam tumpuan template sampul di atas ada empat buah shapes rectangle (kotak persegi), tiga buah pada kelompok warna hijau dan satu buah yang meliputi goresan pena [Document title], tiruana bentuk kotak persegi tersebut bisa dimodifikasi baik warna maupun ukurannya.
Untuk mengganti warna pada bentuk kotak persegi (shapes)
- Klik kotak perseginya
- Klik tab Format
- Klik pada sajian Fill Color
- Silakan pilih warna yang mau diterapkan pada bentuk kotak persegi tadi
Jika anda ingin memdiberi warna pada bentuk sahpes dengan warna gradiasi atau dengan gambar, anda harus masuk ke bab pengaturan Format shapes lebih jauh. Tekniknya:
- Klik kanan pada gambar tersebut
- Pada jendela sajian yang muncul pilih Format Picture
- Maka di sisi kanan akan muncul jendela Format Picture
- Pada jendela format Shapes, klik sajian Shape Options
- Klik lagi pada bab Fill & Line
- Jika anda ingin mempersembahkan warna gradiasi, silakan pilih pada Gradient Fill
- Jika ingin mengganti warna kotak dengan gambar, pilih pada Picture or texture fill
- Jika ingin mengisi kotak tersebut dengan hiasan berupa garis, titik dan bentuk ornamen hias lainnya, silakan pilih pada Pattern Fill
Dan masih banyak sajian perintah yang bisa anda gunakan untuk mengedit bentuk shape, silakan bereksperimen sendiri.
4. Membuat Desain Cover dengan Word
Jika menginginkan halaman sampul atau cover tanpa memanfaatkan template cover page yang ada di Microsoft Word, anda bisa menciptakannya dengan wangsit dan kreativitas sendiri. Hasilnya tentu akan tidak sama dari kebanyakan orang lain, alasannya yaitu kita tanpa memakai atau meodifikasi template halaman sampul yang ada di Word.
misal cover kreasi sendiri yang dibentuk dengan Microsoft Word, menyerupai di bawah ini:
Bagaimana cara membuat cover elok dengan Word menyerupai di atas, silakan baca tutorial lengkapnya di: Teknik Membuat Cover Makalah dengan Microsoft Word
5. Membuat Halaman Sampul Keren dengan PowerPoint
Walaupun PowerPoint fungsi utamanya untuk membuat presentasi, namun dengan sedikit kreativitas PowerPoint yang masih satu keluarga dengan Word, bisa dipakai untuk membuat halaman sampul yang indah, elok dan menarikdanunik.
misal halaman sampul di bawah ini tiruananya murni spesialuntuk memakai Microsoft PowerPoint tanpa memakai aplikasi desain grafis.
Bagaimana cara mendesain halaman sampul yang indah dan catik menyerupai di atas, silakan baca tutorial lengkapnya di: Teknik Membuat Cover Cantik dengan PowerPoint
Demikian tutorial lengkap Teknik Membuat dan Mengedit Halaman Sampul Bawaan Microsoft Word. Semoga tutorial ini bermanfaa.
Terimakasih sudah mampir ke blog di https://bosstutorial.com