Cara Menciptakan Watermark Pada Microsoft Word
Watermark atau dalam Bahasa Indonesia disebut "Tanda Air" ialah sebuah tanda berupa teks atau gambar transparan yang disisipkan pada sebuah dokumen dengan tujuan untuk memdiberi tanda keaslian pada sebuah hasil karya seseorang. melalui atau bersama ini menyisipkan watermark pada sebuah dokumen, orang lain tidak akan dengan praktis mengklaim bahwa itu hasil karyanya.
Teknik membuat watermark dapat dilakukan secara manual maupun memakai aplikasi khusus untuk membuat watermark. Dalam tutorial kali ini kita akan mengulas bagaimana cara membuat watermark secara manual, baik watermark berupa teks maupun watermark berupa gambar.
Watermark dapat diterapkan di banyak sekali dokumen ibarat pada file gambar, file video, file teks dan lain sebagainya. Saat ini kita akan serius doloe bagaimana cara membuat watermark berupa teks dan gambar pada dokumen Microsoft Word.
melaluiataubersamaini menyisipkan watermark pada dokumen Word yang anda buat ibarat pada karya ilmiah, agenda kerja, skripsi, tesis dan karya tulis lainnya, selain menghindari copy-paste atau klaim dari orang yang tidak bertanggung jawaban, juga dokumen kita akan nampak lebih keren dan mempunyai gambaran personal yang positif.
Baiklah diberikut yakni langkah-langkah cara membuat watermark secara manual pada dokumen Microsoft Word.
1. Teknik Membuat Watermark Berupa Teks pada Dokumen Microsoft Word
- Silakan buka dokumen Word anda, contohnya halaman Kata Pengantar atau yang lainnya
- Klik tab Design, kemudian dibagian group Page Background yang ada do sisi kanan, klik sajian Watermark
- Pada jendela Watermark yang muncul ibarat di bawah ini, klik pada Custom Watermark...
- Maka akan muncul kotak obrolan Printed Watermark ibarat di bawah ini
- Klik pada radio button Text Watermark
- Pada bab kotak area Text, silakan tuliskan teks watermark yang diinginkan, dalam teladan ini contohnya BossTutorial.com
- Pada kotak area Font, silakan pilih jenis aksara yang ada di komputer anda
- Untuk Size silakan dipilih ukuran hurufnya, atau sebaiknya biarkan Auto saja
- Pada kotak Color, silakan pilih warna teks untuk watermark
- Beri tanda ceklist pada kotak kecil Semitransparant yang ada di samping kotak Color
- Pada bab Layout, silakan pilih Diagonal atau Horizontal
- Jika sudah yakin tidak ada perubahan, klik tombol OK
- Hasilnya ibarat gambar di bawah ini
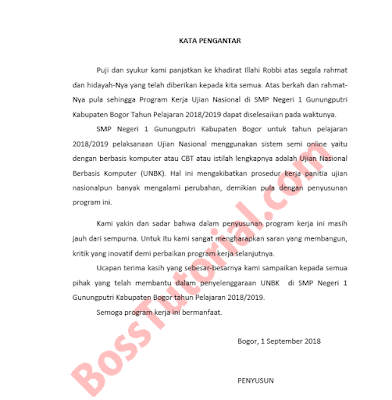 |
| misal Watermark dengan Teks |
Tips untuk hasil lebih baik:
- Gunakan jenis aksara yang mempunyai ketebalan yang merata, ibarat Arial, Kozuka Gothic, Verdana dan lain-lain
- Kalimat yang akan dijadikan watermark tidakboleh terlalu panjang, alasannya yakni kalau terlalu panjang akan secara otomatis mengecil
- Jika anda menginginkan teks watermark lebih menonjol atau lebih jelas, hilangkan tanda ceklist pada kotak kecil Semitransparat, namun alhasil teks dokumen aslinya akan menjadi lebih samar
2. Teknik Membuat Watermark dengan Gambar pada Dokumen Microsoft Word
- Silakan buka dokumen Word anda, contohnya halaman Kata Pengantar atau yang lainnya
- Klik tab Design, kemudian dibagian group Page Background yang ada do sisi kanan, klik sajian Watermark
- Pada jendela Watermark yang muncul ibarat di bawah ini, klik pada Picture Watermark
- Klik pada kotak Select Picture...
- Pada kotak obrolan Insert Picture yang muncul, silakan pilih pada sajian From a file
- Silakan cari gambar pada komputer anda yang mau dijadikan watermark.
- Jika sudah ketemu, klik gambarnya kemudian klik tombol Insert
- Jika benar maka di samping kotak Select Picture ada keterangan lokasi asal gambar yang akan dijadikan watermark
- Pada bab Scale, silakan pilih prosentase gambar yang akan tampil di halaman dokumen anda, untuk ukuran anda juga dapat mengetikkan eksklusif angka yang diinginkan di kotak Scale.
- Jika anda menentukan Auto maka secara otomatis gambar akan diadaptasi dengan lebar halaman dokumen anda
- Jika sudah yakin tidak ada perubahan, klik tombol OK
- Hasilnya ibarat gambar di bawah ini
 |
| misal Watermark dengan Gambar |
Tips untuk hasil lebih baik:
- Gunakan file gambar jenis PNG
- Jika anda menginginkan gambar watermark lebih menonjol atau lebih jelas, hilangkan tanda ceklist pada kotak kecil Washout, namun alhasil teks dokumen aslinya akan menjadi lebih samar
3. Teknik Menghilangkan Watermark pada Microsoft Word
- Silakan buka dokumen Word anda yang ada watermarknya
- Klik tab Design, kemudian dibagian group Page Background yang ada di sisi kanan, klik sajian Watermark
- Pada jendela Watermark yang muncul ibarat di bawah ini, klik pada Remove Watermark
- Maka tiruana watermark dari tiruana halaman dokumen anda akan hilang
Demikian tutorial lengkap Teknik Membuat Watermark pada Microsoft Word. Semoga tutorial ini bermanfaa, jikalau ada masukan atau pertanyaan, silakan tuliskan dalam komentar. melaluiataubersamaini bahagia hati BossTutorial akan membalas secepat yang kami bisa.
Terimakasih sudah berkunjung ke blog di www.bosstutorial.com





