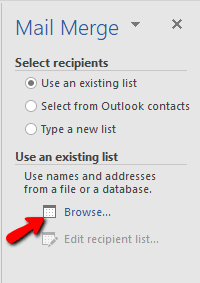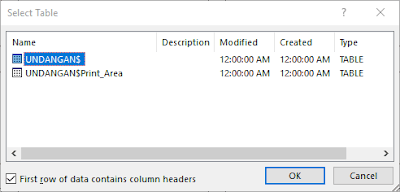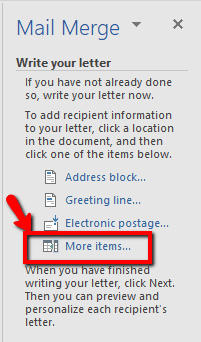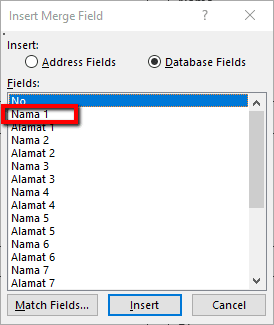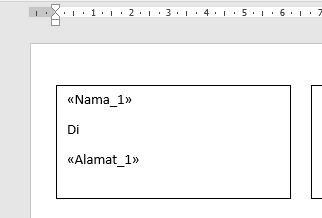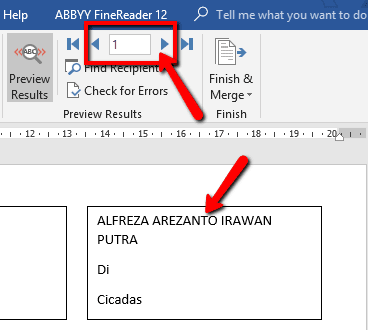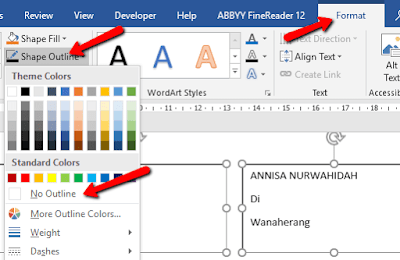Cara Print Label Seruan Otomatis Ribuan Sekaligus
Jika anda ingin mencetak atau nge-print label ajakan secara otomatis ratusan bahkan ribuan nama sekaligus spesialuntuk dengan sekali klik, anda sudah berada di blog yang tepat, sebab pada peluang kali ini BossTutorial akan mengulas tuntas bagaimana cara print otomatis label ajakan dengan Mail Marge pada Microsoft Word.
Pada tutorial ini ukuran label ajakan yang akan menjadi tumpuan ialah ukuran nomor 103, namun walau demikian jikalau anda mau memakai ukuran lainnya bisa diubahsuaikan dalam setting pertama di Microsoft Word-nya.
Berikut tutorial lengkap langkah-langkah cara ngeprint otomatis label ajakan secara massal sekaligus dengan sekali klik
Teknik Membuat Daftar Nama Undangan di Excel
- Silakan buka Microsoft Excel anda
- Sebelum membuat daftar nama yang akan diundang, silakan bagi jumlah total nama yang akan diundang dengan angka 12. Misalnya jumlah total 100 dibagi 12, sama dengan 8,3333
- Bulatkan angka di belakang koma menjadi satu, tumpuan 8,3333 berarti dibulatkan menjadi 9
- Silakan buat daftar nama yang akan diundang menjadi sembilan baris dan 12 kolom, ibarat tumpuan di bawah ini
 |
| Kolom penggalan kiri dari duabelas kolom daftar nama undangan |
- Agar daftar nama ajakan tidak terlalu panjang ke samping, silakan persempit lebar kolomnya, duduk kasus nama dan alamat tidak muncul lengkap dalam sel tidak masalah, sebab yang akan tercetak di label ajakan akan tetap lengkap
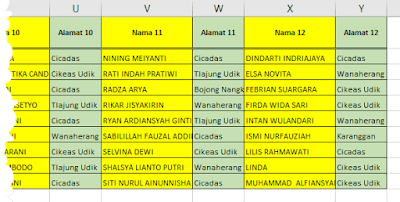 |
| Kolom penggalan kanan dari duabelas kolom daftar nama undangan |
- Silakan simpan daftar nama ajakan tadi, contohnya di Document dengan nama file NAMA UNDANGAN PAKAR TUTORIAL
- Untuk membuat daftar tamu yang akan diundang bisa memakai Microsoft Word atau Microsoft Excel. Rekomendasi dari BossTutorial lebih mudah dan simpel memakai Excel ibarat tumpuan di atas
Kenapa mesti dibentuk dan dibagi menjadi dua belas kolom ke samping, sebab label ajakan ukuran nomor 103, setiap lembarnya terdiri dari dua belas buah label stiker. Sehingga nantinya ketika di klik sekali tombol print, maka akan tercetak secara otomatis seluruh daftar nama ajakan dengan setiap baris pada daftar untuk satu lembar label ajakan yang terdiri dari dua belas buah stiker label.
Teknik Setting Print Label Undangan di Microsoft Word
Sesudah kita memiliki daftar nama ajakan dengan dua belas kolom ke pinggir, selanjutnya kita harus melaksanakan setting di Microsoft Word supaya bisa melaksanakan print otomatis label ajakan secara sekaligus tanpa berulang-ulang ngeprint dan tanpa berulang kali mengetikkan nama.
- Silakan buka Microsoft Word anda
- Klik tab Layout dan lakukan setting sebagai diberikut
- Klik Size dan pilih Letter
- Klik Orientation silakan pilih Portrait
- Klik Margins, kemudian klik pada Custom Margins yang paling bawah, lakukan pengaturan margins sebagai diberikut
- Pada penggalan Top ganti menjadi 1,3 cm
- Pada bagian Left ganti menjadi 0,7 cm
- Pada penggalan Right ganti menjadi 0,3
- Pada penggalan pengaturan lainnya biarkan apa adanya, kemudian klik tombol OK
Langkah selanjutnya pada halaman document Word tersebut kita akan membuat dua belas buah kotak Text Box, ibarat di bawah ini
Langkah-langkahnya, buat doloe satu buah kotak Text Box dengan cara sebagai diberikut:
- Klik tab Insert, kemudian klik hidangan Text Box, silakan pilih yang Simple Text Box
- Sesudah muncul kotak Text Box di halaman document, klik tab Format
- Ubah ukuran Text Box tersebut menjadi Lebar: 6,2 cm dan Tinggi: 3 cm
- Ketikan dalam Text Box tersebut pada baris pertama: Nama, pada baris kedua: Di, pada baris ketiga: Alamat
- Geser Text Box tadi ke sisi sebelah kiri atas sesuai garis margins yang sudah diatur sebelumnya
- Copy Text Box tersebut sebanyak duabelas buah dengan susunan ke pinggir tiga buah dan ke bawah empat buah, ibarat tumpuan di bawah ini
- Atur jarak antara Text Box yang satu dengan yang lainnya, 0,55 jarak horizontal (kiri dan kanan) dan 0,85 jarak vertikal (atas dan bawah)
Untuk mengukur jarak antara kotak Text Box yang satu dengan yang lainnya anda bisa mengikuti Video Tutorial diberikut ini, silakan di-klik untuk melihatnya:
Teknik Print Label Undangan dengan Mail Marge
Masih tetap di Microsoft Word, selanjutnya kita akan memanfaatkan fitur Mail Marge untuk mencetak label ajakan secara otomatis.
- Silakan blok teks nama yang ada di kotak Text Box 1 yang ada di pojok atas kiri
- Klik tab Mailings, kemudian klik Start Mail Marge
- Klik pada Step-by-Step Mail Marge Wizard, maka akan muncul jendela Mail Marge yang ada di sebelah kanan halaman document Word
- Pada penggalan Step 1 of 6, klik Next: Starting document
- Pada penggalan Step 2 of 6, klik Next: Select Recipients
- Masih pada jendela Mail Marge pada penggalan Use an exiting list, ibarat gambar di atas, klik Browse, maka akan muncul kotak dialog Select Data Source
- Silakan dobel klik pada nama file daftar nama ajakan yang sudah anda buat pada langkah sebelumnya, maka akan muncul jendela Select Table dan klik saja tombol OK
- Muncul lagi jendela Mail Marge Recepients, klik lagi tombol OK
- Pada jendela Mail Marge yang ada di samping, pada Step 3 of 6, klik Next: Write your latter
- Silakan blok teks nama yang ada di kotak Text Box 1 yang ada di pojok atas kiri
- Klik pada penggalan More items... yang ada di jendela Mail Marge sebelah kanan
- Maka akan muncul kotak obrolan Marge Insert Field ibarat diberikut
- Klik pada Nama 1, kemudian klik tombol Insert, kemudian klik tombol Close
- Blok lagi pada teks Alamat yang ada di kotak Text Box ke satu, kemudian klik lagi More items...
- Muncul lagi kotak obrolan Marge Insert Field, klik pada Alamat 1, kemudian klik tombol Insert, kemudian klik tombol Close
Maka kini pada kotak Text Box yang ke satu, teks-nya bermetamorfosis ibarat diberikut ini
- Sekarang blok lagi teks Nama yang ada pada kotak Text Box ke dua yang ada di samping kanannya, kemudian klik More items
- Pada kotak obrolan Marge Insert Field, Klik pada Nama 2, kemudian klik tombol Insert, kemudian klik tombol Close
- Blok lagi pada teks Alamat yang ada di kotak Text Box ke dua, kemudian klik lagi More items...
- Muncul lagi kotak obrolan Marge Insert Field, klik pada Alamat 2, kemudian klik tombol Insert, kemudian klik tombol Close
- Sesudah itu pada Step 4 of 6, klik Next: Preview your latters
Maka kini pada setiap kotak Text Box, teks <<Nama1>> sampai dengan <<Nama12>> sudah bermetamorfosis nama orang sesuai dengan yang ada di dalam daftar nama ajakan yang sudah kita buat sebelumnya. Begitu juga dengan teks <<Alamat1>> hingga dengan teks <<Alamat12>> sudah bermetamorfosis alamat masing-masing nama ajakan tersebut.
Untuk mengeceknya silakan klik tanda panah segi tiga ke kanan (Next Record) yang ada di grup Preview Results, ibarat gambar di bawah ini
- Jika sudah yakin tidak ada kotak Text Box yang kosong atau salah, klik Next: Complete the marge yang ada di Step 5 of 6
Sekarang silakan hilangkan warna garis pada tiruana kotak Text Box, caranya:
- Seleksi tiruana Text Box dengan cara tekan dan tahan tombol CTRL pada keyboard, kemudian klik satu persatu garis Text Box tersebut
- Sesudah tiruana terseleksi, klik tab Format, kemudian klik hidangan Shape Outline, kemudian klik pada penggalan Not Outline
- Sesudah tiruana garis pada kotak Text Box hilang, klik hidangan Print yang ada di jendela Mail Marge pada Step 6 of 6
- Akan muncul kotak obrolan Marge to Print ibarat di bawah ini, silakan masukan nomor urut 1 (satu) hingga dengan nomor urut terakhir dari daftar nama ajakan yang sudah disusun menjadi dua belas kolom tadi
Sebelum di-klik tombol OK pada kotak obrolan Marge to Print di atas, masukan lembaran stiker label ajakan pada printer dengan posisi horizontal atau Landscape. Anda bisa memasukkan beberapa lembar sekaligus, contohnya 30 lembar atau sesuai kebutuhan supaya dikala print label ajakan otomatis dengan Mail Marge ini tidak berulang-ulang memasukkannya.
Bila tombol Power printer sudah dinyalakan dan kertas label ajakan sudah dimasukkan pada tempatnya silakan tekan tombol OK pada kotak obrolan Marge to Print. Maka secara otomatis nama ajakan akan tercetak secara terus-menerus sesuai dengan nomor urut yang anda input pada kotak obrolan Marge to Print.
Baca juga: